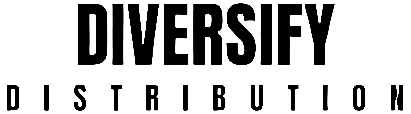Outline
Introduction
- Importance of screen recording in daily life
- Brief overview of iPhone screen recording feature
Getting Started with Screen Recording on iPhone
- What is screen recording?
- Devices that support screen recording
- Preparing your iPhone for screen recording
Step-by-Step Guide to Enable Screen Recording
- H2: Accessing the Control Center
- H3: Adding the Screen Recording Button
- H3: Adjusting Control Center settings
- H2: How to Start a Screen Recording
- H3: Launching the Control Center
- H3: Tapping the Record Button
- H2: Stopping a Screen Recording
- H3: Using the Control Center
- H3: Auto-stop after a set duration
Customizing Screen Recording Options
- Enabling Microphone Recording
- Adjusting Audio Settings
- Understanding Notification Muting During Recording
Tips for Better Screen Recordings
- Plan your recording content
- Use Do Not Disturb Mode
- Test audio and visuals beforehand
Where to Find and Edit Your Recordings
- Accessing recordings in the Photos app
- Editing features available within Photos
- Using third-party editing apps
Common Issues and Troubleshooting
- Why can’t I start a recording?
- Fixing audio recording issues
- Managing storage space for large recordings
Advanced Screen Recording Techniques
- Using third-party apps for additional features
- Recording gameplay on iPhone
- Recording app tutorials effectively
Conclusion
- Summarizing the ease of screen recording on iPhone
- Encouraging readers to try screen recording for their needs
FAQs
- How do I record my iPhone screen with sound?
- Can I record a specific app only?
- Why is my screen recording lagging?
- Is it legal to record other apps or conversations?
- Can I record video calls on iPhone?
How to Screen Record on iPhone
Introduction
Ever wanted to show someone how to use an app or capture a funny moment on your phone screen? Screen recording is your answer! The iPhone’s built-in screen recording feature makes this super easy, whether you’re capturing gameplay, a tutorial, or a memorable video call. Let’s dive into how you can master this handy tool.
Getting Started with Screen Recording on iPhone
What is Screen Recording?
Screen recording allows you to capture everything happening on your iPhone screen as a video. It’s perfect for creating tutorials, documenting bugs, or saving fleeting content like disappearing messages.
Devices That Support Screen Recording
Good news! Screen recording is available on iPhones running iOS 11 or later. So, if you have an iPhone 8, iPhone SE (2nd gen), or any newer model, you’re all set.
Preparing Your iPhone for Screen Recording
Before recording, ensure your software is up-to-date and that you have enough storage space. A quick clean-up of old files might save you from interruptions during recording.
Step-by-Step Guide to Enable Screen Recording
Accessing the Control Center
Adding the Screen Recording Button
- Open the Settings app on your iPhone.
- Tap on Control Center.
- Scroll down to find Screen Recording and tap the green “+” icon to add it to your Control Center.
Adjusting Control Center Settings
Make sure you’ve organized your Control Center so the Screen Recording button is easily accessible. Drag it to a preferred spot for quick access.
How to Start a Screen Recording
Launching the Control Center
Swipe down from the top-right corner of your screen (or up from the bottom on older iPhones) to open the Control Center.
Tapping the Record Button
- Tap the circular Record button.
- After a 3-second countdown, your screen recording begins.
Stopping a Screen Recording
Using the Control Center
To stop recording, return to the Control Center and tap the Record button again.
Auto-Stop After a Set Duration
Alternatively, the recording stops automatically when you lock your phone or run out of storage space.
Customizing Screen Recording Options
Enabling Microphone Recording
Want to add voiceover while recording? Long-press the Record button, and toggle Microphone On before starting.
Adjusting Audio Settings
Control the volume of your voice and system sounds by adjusting audio levels through Settings.
Understanding Notification Muting During Recording
Enable Do Not Disturb mode to avoid unwanted pings and pop-ups during your recording.
Tips for Better Screen Recordings
- Plan Your Recording Content: Know what you want to capture to save time and effort.
- Use Do Not Disturb Mode: Keep notifications at bay for a smooth video.
- Test Audio and Visuals: Ensure your microphone and screen brightness are perfect for the job.
Where to Find and Edit Your Recordings
Accessing Recordings in the Photos App
Once you stop recording, your video is saved automatically to the Photos app.
Editing Features Available Within Photos
Trim, crop, or add filters directly in the Photos app using its built-in editing tools.
Using Third-Party Editing Apps
Apps like iMovie or CapCut offer advanced editing options like transitions, text overlays, and more.
Common Issues and Troubleshooting
Why Can’t I Start a Recording?
This could be due to:
- Low storage space
- Screen recording restrictions enabled in Screen Time
Fixing Audio Recording Issues
If the audio isn’t recording, check whether the microphone is enabled and working properly.
Managing Storage Space for Large Recordings
Regularly delete old files and offload media to iCloud or your computer to free up space.
Advanced Screen Recording Techniques
Using Third-Party Apps for Additional Features
While the iPhone’s screen recorder is versatile, apps like DU Recorder can add annotations, video overlays, and more.
Recording Gameplay on iPhone
For gamers, ensure Screen Recording and Microphone are enabled to capture both gameplay and commentary seamlessly.
Recording App Tutorials Effectively
Slowly navigate through the app, using gestures that are clear to follow, ensuring your audience understands every step.
Conclusion
Screen recording on an iPhone is a powerful yet simple tool for capturing anything on your screen. Whether you’re making tutorials, preserving memories, or showcasing your skills, it’s just a tap away. Why not give it a try today? You’ll be amazed by how much you can do with this feature.
FAQs
1. How do I record my iPhone screen with sound?
Enable the microphone before recording by long-pressing the Record button and toggling Microphone On.
2. Can I record a specific app only?
Not directly, but you can crop the video afterward to focus on one app.
3. Why is my screen recording lagging?
Lag could be due to low storage or running too many background apps. Free up space and close unused apps to fix this.
4. Is it legal to record other apps or conversations?
Recording is generally legal for personal use but check local laws, especially for recording calls or copyrighted content.
5. Can I record video calls on iPhone?
Yes, but ensure you have consent from all participants to avoid privacy issues.